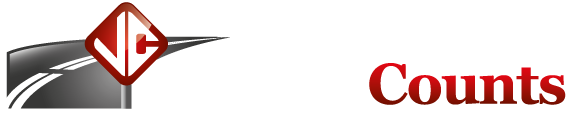Troubleshooting PicoCount Connection Problems
There are a variety of reasons that can cause the PicoCount counters from connecting to your computer. This guide is designed to lead you through determining the cause of the “no connect” issue to correction of the issue. A quick overview of the most common problems are listed first, followed by a few sets of step-by-step instructions depending on if this is the first time you've tried to connect or not.
Most common reasons a PicoCount does not connect to TrafficViewer Pro
- USB drivers need updating. You have new computers or have recently upgraded your Windows software, or your IT department has upgraded your computers.
- Starting TrafficViewer Pro before plugging in the download cable. The download cable must be plugged in before you start TrafficViewer Pro.
- Make sure that a PicoCount unit is properly connected to the far end of the download cable.
- Our older download cables were one assembly and sometimes the wires inside break with continual usage. The newer design uses a standard off the shelf USB cable and a custom adapter.
- Making sure that the USB cable is attached to the adapter which in turn is attached to the PicoCount unit.
- The PicoCount stops communicating during "Live Data View" and does not respond anymore.
- Faulty USB cable. Try replacing the USB cable that is plugged into the adapter, it is a standard off the shelf cable.
- Faulty adapter. You will need to contact VehicleCounts.com for instructions.
- Faulty PicoCount unit. You will need to contact VehicleCounts.com for instructions.
The following are step-by-step instructions to aid in resolving some common reported problems...
If you're having troubles and this is your first time connecting to a new unit
- Do not attach the download cable to your computer.
- Install then run TrafficViewer Pro software. (Download available here.)
- Find the “Communications” screen, click on the down arrow above the “Connect” button, and you should see something like:
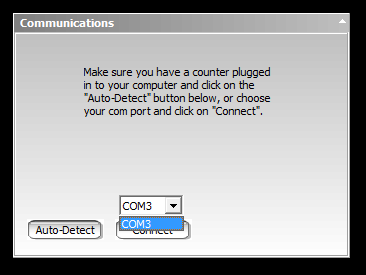
- The pulldown menu may be empty (no COMx ports), or it may have several. If there are any, write them down on a piece of paper.
- Close (Exit) TrafficViewer Pro software.
- Plug the download cable into a USB port on your computer. Note! Make sure the adapter at the far end is attached to the cable when you do this. You do not need to have the PicoCount attached yet.

- Now run TrafficViewer Pro software, again.
- Find the “Communications” screen, click on the down arrow above the “Connect” button, and you should now see something like:
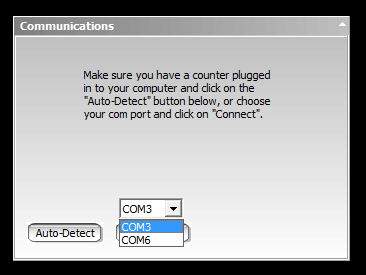
- If all went well, you will see a “new” COM port in the list (In this example COM6 showed up).. This is the COM port that the computer assigned to your download cable. If no new COM port shows up in the list skip ahead to step11. Otherwise, go ahead and plug the PicoCount into the other end of the download cable and click on the “Auto-Detect” button. You should now see something like this:
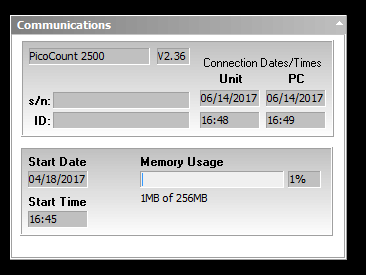
- If you see this type of screen your PicoCount unit is connected to TrafficViewer Pro - problem resolved. Otherwise continue to the next step.
- If you have more than one PicoCount unit, plug a different PicoCount counter into the download cable and if the PicoCount is not detected, then it appears that your download adapter may well be faulty. You will need to contact VehicleCounts.com for instructions. If the second PicoCount connects, then the first PicoCount has a problem. You will need to contact VehicleCounts.com for instructions.
- We are here because the computer fails to “see” the download cable. If you have a second download cable, try the above steps with it. If it connects, then the first cable is faulty. You will need to contact VehicleCounts.com for instructions. Otherwise, if the second cable does not connect either, or you don’t have a second cable, then proceed to the next step.
- If you have a second computer, then see if the PicoCount will connect on it. If it does, then the first computer USB drivers need to be installed. If it does not connect to the second computer either, then proceed to the next step.
- Download and install the latest USB drivers from our website, the cable drivers are available by clicking here.
- Run the driver installer which only takes seconds to do. Then repeat the first steps above. If this works, then problem resolved. If this does not solve the problem, then proceed to the next step.
- If your computer is under the control of an IT department, then very likely your computer does not have the correct permissions to allow you to install foreign software, you will need to have your IT department do the installs.
- If you are not under the control of an IT department, then try doing the installs as administrator. To do this, browse to the software (or drivers) to be installed in file explorer (or equivalent). Position the cursor on the file to be installed and “right-click” with your mouse. A list will pop up. Select “Run as Administrator” and click on it.
- If this does not resolve the problem, then it is time to contact VehicleCounts.com for instructions.
If you own a PicoCount and download cable that were working, but you can no longer connect
- If the computer you have TrafficViewer Pro installed on has been changed or the Windows software has been upgraded, then you may need to install the latest USB drivers. If your software is under control of an IT department, you will need to contact them for installation/upgrade.
- If the computer you are connecting to has not changed and has not had any Windows upgrade, then follow the below instructions.
- First, we will determine if the USB cable is being seen by your computer. To do this, close TrafficViewer Pro if it is running, and unplug the download cable from your computer.
- Start up TrafficViewer Pro software
- Click on the down arrow above the “Connect” button, and you should see something like:
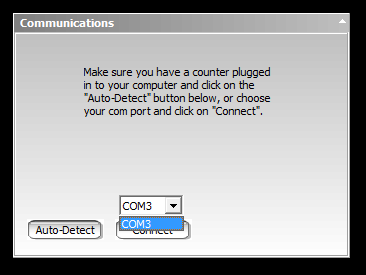
- The pulldown menu may be empty (no COMx ports), or it may have several. If there are any, write them down on a piece of paper.
- Close TrafficViewer Pro software.
- Plug the download cable into a USB port on your computer. You do not need to have the PicoCount attached yet.
- Now run TrafficViewer Pro software again and you should see something like:
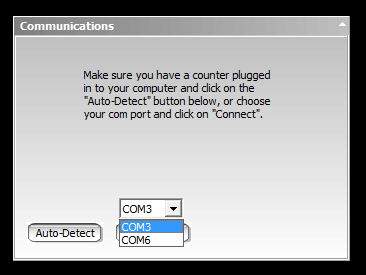
- If a “new” COM port shows up in this list (in this example COM6 showed up), then the computer is seeing the download cable.
- We are now down to two possible problems: 1. The serial output of the download cable is not working, or 2. the PicoCount unit is not working.
- If you have multiple PicoCount units and none of them are connecting, then the download cable is bad.
- If you only have one PicoCount unit, then we do not know if it is the download cable or the PicoCount that is the problem. At this point you should contact VehicleCounts.com for instructions.
- If you you have an older version download cable (single cable, not a cable and adapter), the wires inside the connector are most likely broken. The new cable design with the adapter does not suffer from this issue and as a result is far more reliable. We would recommend you purchase a new download cable.
- If you have the newer design with the adapter, the unit has a 90 day warranty, if you have gone beyond the warranty then you will need to purchase a new download cable. However, if you are not certain you have performed the checks correctly, you can send the adapter into us for a no cost analysis/verification.
If you own several PicoCount units and only one does not connect
It sounds like the PicoCount unit has a problem. Please send the unit to VehicleCounts, we will repair or replace the unit at no cost if it is in warranty, otherwise, we will advise you of any repair or replacement costs if it is out of warranty. For the PicoCount units our warranty is 6 years from date of purchase.
Your unit was working just fine, then it stopped during "Live Data View" and now it will not communicate anymore.
- Wait until the start of a new hour, then your unit should connect again..
- Our latest releases of firmware for the counters now support real-time commands and data streaming. To preserve battery life, we limit the number of commands that can be sent to the counter per hour. Live Data View if run too long can bump into this limit.
- NOTE: This feature only locks up communications. Data collection is unaffected..
Related Links
TrafficViewer Pro software
Downloads page (drivers, manuals, etc. are available here)
USB Download Adapter driver download